반응형
PostgreSQL 설치 방법 (MAC)
- terminal 접속 후 아래 명령어 입력
brew install postgresql- 설치가 완료되면 버전 확인을 통해 설치가 잘 되었는지 확인

PostgreSQL 접속 및 계정 생성
- 터미널에서 아래의 명령어를 통해 PostgreSQL에 접속
psql postgres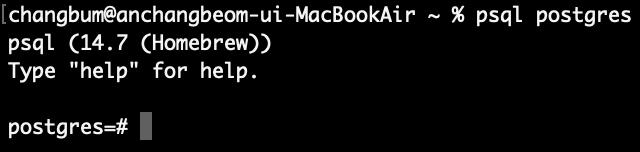
- 아래의 명령어로 존재하는 계정들을 확인할 수 있음
\du
- 따로 계정을 생성해주지 않았음에도 pc의 사용자명(changbum)으로 모든 권한을 가진 루트 계정이 생성되어 있음
- 이 계정을 사용하여 DB 생성까지 해보자
- 아래의 명령어를 통해 루트 계정의 비밀번호 설정 후 사용
\password <계정명>
ex) \password changbumDB 생성 및 권한 부여
- 일단 현재 DB 리스트를 출력해 봄
\l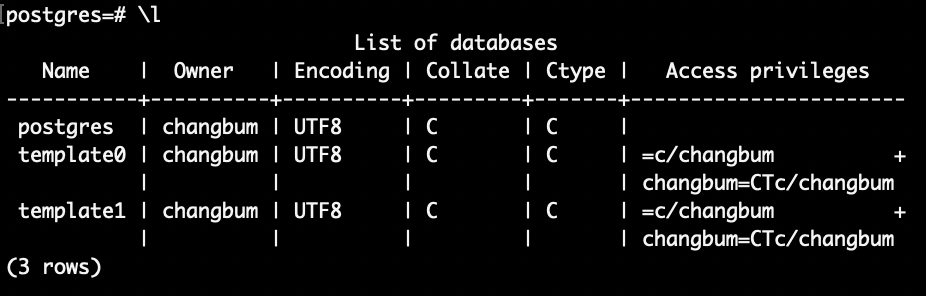
- 아래의 명령어를 통해 'test_db'라는 DB 생성
CREATE DATABASE <DB명>;
ex) CREATE DATABASE test_db;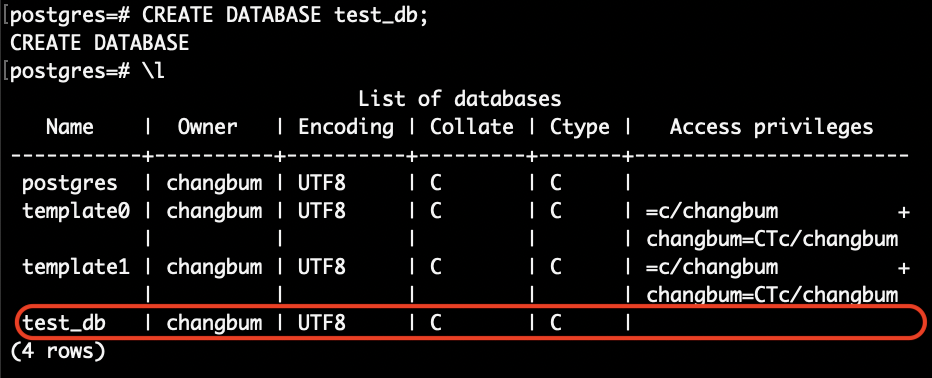
- 방금 생성된 DB는 다른 DB들과는 달리 접근 권한을 가진 계정이 존재하지 않음
- 아래의 명령어를 통해 루트 계정에 접근 권한 부여
GRANT ALL PRIVILEGES ON DATABASE <DB명> TO <계정명>;
ex) GRANT ALL PRIVILEGES ON DATABASE test_db TO changbum;
- 아까와는 달리 권한이 부여된 것을 확인할 수 있음
pgAdmin4 설치 및 사용
- pgAdmin은 MySQL Workbench와 같이 Database를 시각적으로 쉽게 사용할 수 있게 도와주는 GUI Tool
- https://www.postgresql.org
- 위 사이트에 접속하여 자신의 OS와 버전에 맞게 선택 후 설치
- 설치가 완료되었으면 로컬 PostgreSQL과 연결해보자
- pgAdmin 실행 후 좌측 탭의 Servers 우클릭 -> Register -> Server
- General 탭
- Name에 원하는 이름 입력
- Connections 탭
- Hostname/address에는 'localhost' 입력
- Port는 기본 포트인 5432 사용
- Username은 위에서 생성된 루트 계정명 입력
- 연결에 성공하면 아래와 같이 위에서 생성한 'test_db'를 확인할 수 있음
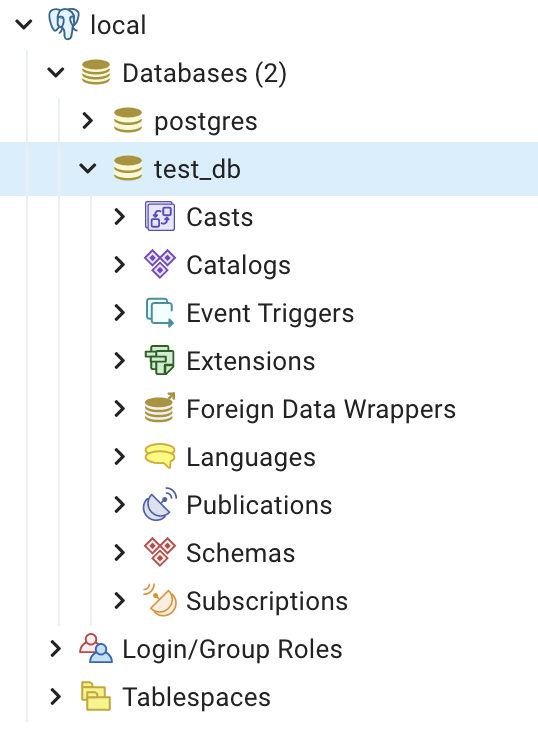
- 마지막으로 test_db의 테이블을 확인하고 싶다면 Schemas -> public -> Tables 에서 확인 가능
반응형
'Database' 카테고리의 다른 글
| [MySQL] 한글 깨질 때 해결방법 (0) | 2022.07.01 |
|---|---|
| [H2] H2 database 설치 방법 (0) | 2022.05.17 |
| [MySQL] MySQL 접속방법(window/mac) + 명령어 모음 (0) | 2021.12.03 |